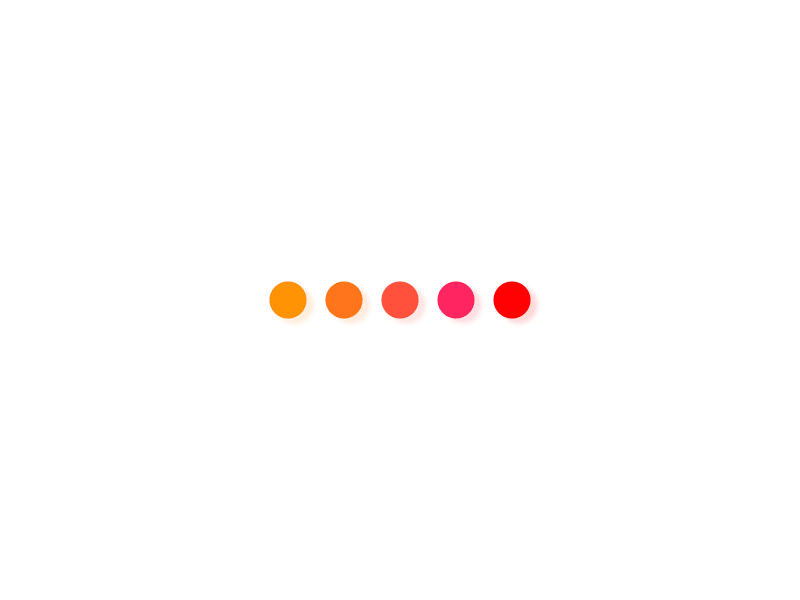今天的教程主要给大家讲解的是关于Sketchup的基础技巧及常用插件。所有学景观设计的童鞋想必都用过Sketchup,然而如何才叫会用?是否用得又快又好?决定着你的工作效率和质量,所以掌握必备的技巧及插件一定会为我们的设计加油助力!本文作者从自己的工作中不断实践,总结出一些使用技巧,希望能对各位有所帮助,如有不对的地方欢迎批评指正。相信只要在平时的学习和工作中勤加练习,将Sketchup掌握得游刃有余不是梦哦~
先提供一个Sketchup8的插件和Suapp
下载链接:http://pan.baidu.com/s/1gdxtJ6z
(注:大家也可以直接点击本页面底端左下方“阅读原文”获取下载链接)
一、基础技巧
1:Sketchup里方向键可协助鼠标捕捉红绿蓝方向轴,捕捉到之后按住shift可锁定方向。
2:使用推拉工具时,在一个新的面上双击,可以重复上次拉伸的尺寸。
3:Shift Ctrl ALT键配合一些工具使用会有更多效果,
例如:使用橡皮擦按住shift键隐藏边线,ctrl柔化,ctrl+shift逆柔化;
使用徒手画工具按shift增加线条平滑度;
在使用缩放工具时按住shift可快速调节视口广角;
Shift键配合选择工具可进行加选和减选;
Shift配合鼠标中键 可进行视口移动
Shift配合油漆桶工具,全部材质的填充/替,ctrl邻接材质填充/替换,alt材质吸管;
Ctrl配合移动工具,复制对象;
Ctrl配合旋转工具,复制对象;
Ctrl配合推拉工具,复制推拉面;
4:复制阵列,首先复制移动组件,
在输入框内输入/数字(例如/3)向内阵列3个
同理在输入框内输入 X数字(例如X3)向外阵列3个。(旋转阵列亦可)
5:利用路径跟随工具可以创建球体,圆柱体等曲面几何体
例如:利用圆心捕捉画两个半径相等互相垂直的同心圆,先选中横向的路径圆形边线,点击路径跟随工具,再点击纵向球体的横截面圆形就会生成一个球体;
6:沙盒“根据等高线创建”工具,不仅能快速创建山体,也可以用来快速封合异形曲面;
如图像这样垂直于地面的四个弧形拼接的异形封面,首先全选四条曲线
‘点击第一个“根据等高线创建”
就能快速生成如下图所示的曲面;
7:鼠标在边线上停留一秒就能捕捉到垂直或平行于这条边线的紫色方向轴,如图示
8:在窗口——使用偏好——应用程序中设置默认图像管理器为Photoshop, 点击材质框里的“在外部编辑器里编辑材质”就能直接在Photoshop里处理贴图了。
9:使用动态缩放命令时可以输入数字来调节相机视角,也可以输入数字+mm(例如50mm)来调整相机焦距;
10:画一个圆弧,在右下角框内输入(数字r)如(100r),圆弧会变成是从半径为100的圆上截取下来的一段.如果直接输数字,就表示圆弧最高点到两端点连线的距离;
11:借助拉伸缩放工具镜像物体,先复制出一个物体,点击拉伸工具,
拉向一个方向输入框输入-1,可进行镜像物体。
12:线段等分,选择需等分的线段,点击鼠标右键选择拆分,输入等分的数量,回车,即可把一根线段等分成等距的几条线段;
13:曲面投射,将投射物体置于被投射曲面物体正上方并选中上方的投射物体
点击沙盒工具里的曲面投射
14:使用卷尺工具改变物体尺寸,选取物体已知长度的一截线段,卷尺工具点击线段的首尾,在数字框输入要定义这段的长度,回车
点击“是”整个物体就会进行等比缩放。
15:sketchup组和组件可以有效划分模型,通过创建一个分层级的群组可对模型进行有效管理,建模时用好了组和组件会让你事半功倍;
16:使用组或组件来区分不同的体块,你会发现混乱或错误仅仅限于某个组或组件,如果你不用组或组件来区分,模型都粘在一起,那我们只能呵呵呵了;
17:如果你的模型按照一定的原则清晰的分成了组或组件,右击这个组件点击“存储为”你就可以将任意组件保存成一个单独的文件,在需要改变组件的时候,只需要打开保存的那个文件,进行编辑并保存,然后在含有这个组件的模型中右击“重新载入”,重新调用就可以了,这样做不必受场景中其他东西的干扰,编辑效率也会提高;
18:sketchup的点线面的捕捉非常便捷,正确运用捕捉也会大大的加快速度,比如方向键捕捉方向轴,鼠标在线上停留一秒捕捉和这条线平行或垂直的紫色轴,圆的边线上停留捕捉这个圆的圆心;
19:原位粘贴,如果你想把某个层级的边线,面,体,组或组件提取置于其他层级,并保证这个组件的位置不变,就可以使用原位粘贴。先Ctrl+C复制这个组,然后退到要粘贴的层级里面,最后点击“编辑”里的“原位粘贴”;
20:在一个面上右击“纹理”——“位置”
通过红黄蓝绿四个控制点进行材质的精准控制。
建模时熟练Sketchup的插件,能使我们少走弯路,大大提升建模效率,下面介绍几种常用插件的使用;
二、常用插件的使用
21:Inspect and close edge gaps(检查和闭合边缘间隙)
cad导入sketchup进行线框封面的时候,会有很多肉眼看不见的没有闭合的线段,利用这个插件,可以快速查找到没有闭合的线段端点,点击蓝色小圈圈进行修补。
22:生成面域:
线框封面的笨办法就是用直线工具描一遍,利用生成面域插件,选区一部分要生成面域的部分点击这个插件,进行快速封面。
23:
曲线工具能画出任意形状的平滑曲线并对它进行点的控制,弥补了sketchup不能绘制曲线的问题。
24:
俗称挤泡泡工具,选中一个要挤出的面,点击插件第一个Skin,输入一个网格大小的数值,回车,会自动将这个面生成一个组
单击选中这个组,点击插件Bub,再输入一个挤出的数值,就会出现像吹气球一样的即视感
利用这个插件创建微地形是不是很方便呢。
注:本文由生生景观整理,原创不易请尊重。若需转载,请回复关键字“转载”获取相关规则。