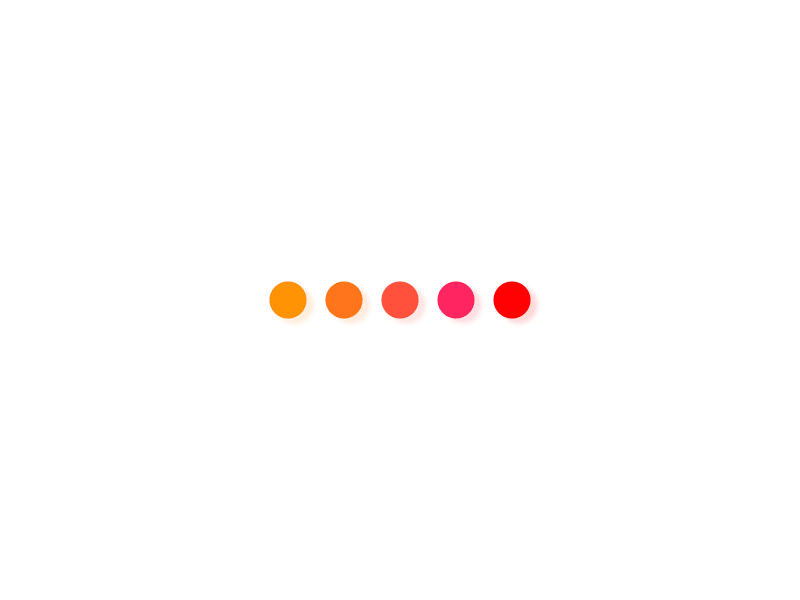win10安装教程
1、下载好Win10,然后以管理员身份运行。选择为另一台电脑创建安装介质,然后选择下一步。选64位或者32位根据自己电脑配置来选。选择U盘,然后选择下一步。耐心等待下载和创建介质过程,最后点击完成。
2、重装win10系统具体操作步骤:打开装机吧一键重装系统软件,出现温馨提示窗口,退出全部的杀毒软件,点击我知道了。在装机吧的主界面,点击一键装机下方的系统重装。等待装机吧检测完成电脑安装环境后,点击下一步。
3、win10系统是微软现在主流的操作系统,性能稳定,功能强大,受到很多人的欢迎,不少小伙伴想要安装win10换上新系统体验,但是不知道具体win10怎么安装。下面就给大家分享下靠谱简单的win10安装教程。
win10安装工具如何使用
第一步,win10升级助手工具有32位与64位两种系统,根据自己的实际情况选择下载。选择下载工具,然后选择运行,需要成为管理员才能运行此工具。
下载微软在线的Win10安装工具。微软在线的Win10安装工具,既可以在线升级所用电脑,也可以使用存储介质制作Win10安装U盘/光盘。
双击运行提前下载好的小白一键重装系统工具,这时桌面上会弹出一个温馨提示框,耐心等待倒计时完成,进入下一步。倒计时完成后,小白一键重装系统工具会自动启动应用程序,进入下一步。
打开下载工具,点击一键升级。等待工具自行检测,检测后配置满足安装条件,点击下一步。等待工具下载文件,下载后自动安装,安装过程中不断电,导致系统安装失败。
打开360安全中心,找到功能中心系统重装工具。进入系统重装工具,重装环境检测。注意安装系统需要备份好您重要的资料,以免丢失,按工具指示操作即可。
用官方工具快速制作win10安装U盘的步骤:微软在线的Win10安装工具,既可以在线升级所用电脑,也可以使用存储介质制作Win10安装U盘/光盘。
安装win10的u盘或dvd介质工具怎么用
确认u盘为fat32格式(这是gpt分区的一个弊病,只支持fat32格式);重新进入u盘pe,将解压好的镜像文件(必须是msdn版系统镜像),将其中boot、efi、sources文件夹,以及bootmgr和bootmgr.efi文件复制到到c盘根目录。
选择进行下一步后,就会出现介质的选择画面了,可以选择制作DVD还是U盘,小编的电脑没有刻录DVD的功能,所以只有先选择创建U盘了。
选择要使用的介质,可以选择创建U盘(至少3GB)或直接下载ISO,稍后刻录到DVD即可。
下载“MediaCreationTool”的工具,制作Win10安装U盘。具下载完成后安装并运行,点击“下一步”按钮。在打开“选择语言、体系结构和版本”界面中,选择“中文(简体)”,同时根据实际情况选择“体系结构”和“版本”。