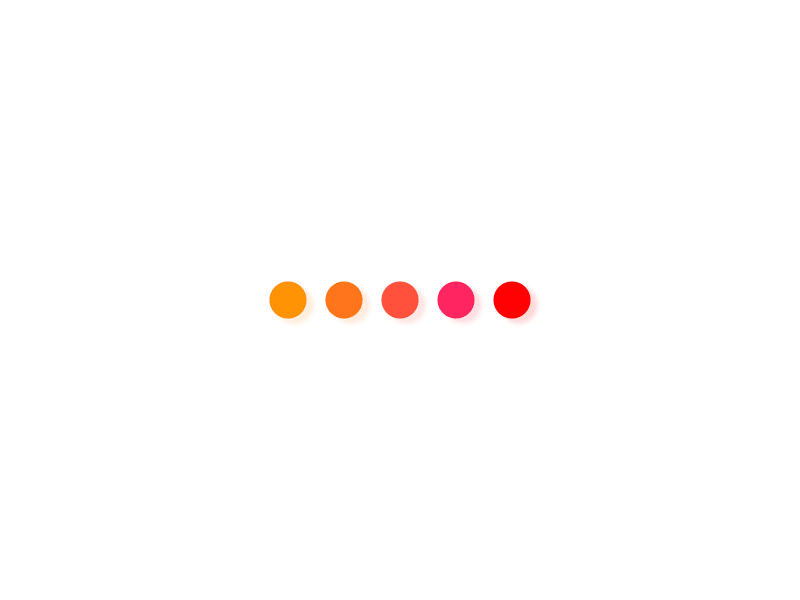前一篇已经把推荐参考的排版设置整理给大家了,完全拿来即用的程度,本篇将继续深入标书制作的Word排版小技巧。说到Word使用大家再熟悉不过,而小白和大神最明显的区别在于“效率”,其中有很多隐藏技能常用于编制标书,简直不要太好用,今天标博士带你沉浸式感受一下。
01 快速选中文字
★★★ 常应用于招标文件解析 标记重点
鼠标放在左侧页边距:单击可选中整行文字;双击可选中整段文字;三击可选中整篇文字(全选一般习惯使用快捷键Ctrl + A)。
按住Ctrl(Command)键再点击文字,可选中不连续的多个文字;按住Alt(Option)键再点选文字,可选中矩形区域内不同行的文字。
按住Shift键再点选另外一个位置,可以选中光标间的所有文字。
02 快捷使用格式刷
★★★ 常应用于大纲级别标题外的特殊格式
众所周知,Ctrl + C是复制,Ctrl + V是粘贴。
→ 快捷格式刷如下:
键盘流 Ctrl + Shift + C 完成 复制格式,Ctrl + Shift + V 完成 粘贴格式。
如果习惯鼠标流,可以直接点击格式刷。
→ 连续多次使用格式刷如下:
双击格式刷可以记住格式,连续对多段文字内容进行格式设置,按ESC键或者鼠标再点击一下格式刷,即可解除格式刷记忆。
03 表格跨页生成表头
★★★★ 常应用于设备仪器表/报价表等 多页大表
如果Word中插入的表格较长,会有跨页的情况,这时候需要在每一页自动生成表头。
操作技巧:选中表头 – 表格工具 -【布局】-【数据】-【重复标题行】。
04 快速换页
★★★ 常应用于以标题划分章节 增删内容无影响
鼠标流:插入分页符;
键盘流:Ctrl + 回车;
操作技巧:在需要换页编写新章节时不要直接回车到下一页,若前面内容改动会对后面造成影响,而以上两种换页方法均不会受到影响。
注意:️如果要将正文与目录真正分隔开,不能用分页符,而应是分节符。
05 调整编号与文本间距
★★★ 常应用于序号列表的排版美观
Word中常出现编号与正文之间过大的间隔距离,由于自动编号苦于无法调整?
操作技巧一:只需拖拽标尺上的缩进工具就可以轻松解决;
操作技巧二:选择编号,右键 -【项目符号和编号】-【自定义】- 可调整编号及文字位置;或(WPS)右键 -【调整列表缩进】- 可调整编号及文字位置;或通常在【编号之后】下拉框中选择【无特别标示】,单击“确定”即可。
06 多文档快速比对
★★★★ 常应用于多份标书文件的比对
在没有开修订功能的情况下修改了文档,可以使用比较文档功能完成修改内容的比对。
操作技巧:打开【审阅】-【比较】-【比较文档】- 设置原文档和新文档,然后Word就会自动比较并用修订功能标出所有的不同。
07 同一文档分屏对照
★★★★ 常应用于文件内对照标书要求参考等
标书文件通常为长文档,常常需要来回滚动鼠标滑轮或界面右侧的滚动条,对照参考文档内容,如此反复,非常麻烦。
操作技巧:点击【视图】-【窗口】-【拆分】,将文档分为上下两个窗口,进行独立滚动,而不再需要来回折腾。
08 快速“查找”定位
★★★ 常应用于定位标书中的某些关键词
操作技巧:点击【开始】-【编辑】-【查找】按钮或快捷键Ctrl+F,打开“导航”对话框,输入关键词条,即可快速查找并定位词条位置,节省大量时间。
09 交叉引用
★★★★ 常应用于标书的评标定位 如评分表等
首先确定插入点:在合适的位置输入“需要定位的内容/标题”字样,然后依次单击【插入】-【引用】-【交叉引用】菜单命令。
选择引用内容:在打开的【交叉引用】对话框中,选择【引用类型】和【引用内容】,设置后选择定位内容,最后依次单击【插入/关闭】按钮即可建立引用。
脚注、尾注同样操作,先插入,后引用。
10 Word快速截图
★★★ 常应用于标书中实时查询类素材截图
标书中常有实时查询类素材无法调取既往素材,我们通常借助第三方软件截取、保存、再插入文档,而Word自带的截屏功能往往被忽略了。
操作技巧:点击【插入】-【屏幕截图】按钮,在“可用的视窗”中选择桌面现有的窗口截图或者单击“屏幕剪辑”进行屏幕截取。
11 图文混合排版
★★★★ 常应用于方案附注解 多图文内容排版
操作技巧:图片格式采用嵌入式,并居中设置。如需对文本内容附注说明,不要用衬于文字上方、下方、文字中间(特别是低版本的Word)等这样的格式。这种情况可以利用表格,将图片插入表格所需要的位置,再将表格的边线设为无即可。
12 添加文档封面
★★★ 常应用于需要打印装订的标书文件
操作技巧:如果需要打印,我们需要在封面后面插入一个空白页当作封二,避免装订的时候目录页直接装订在封面背后。
该文首发于订阅号“标书制作那点事”,欢迎大家关注。