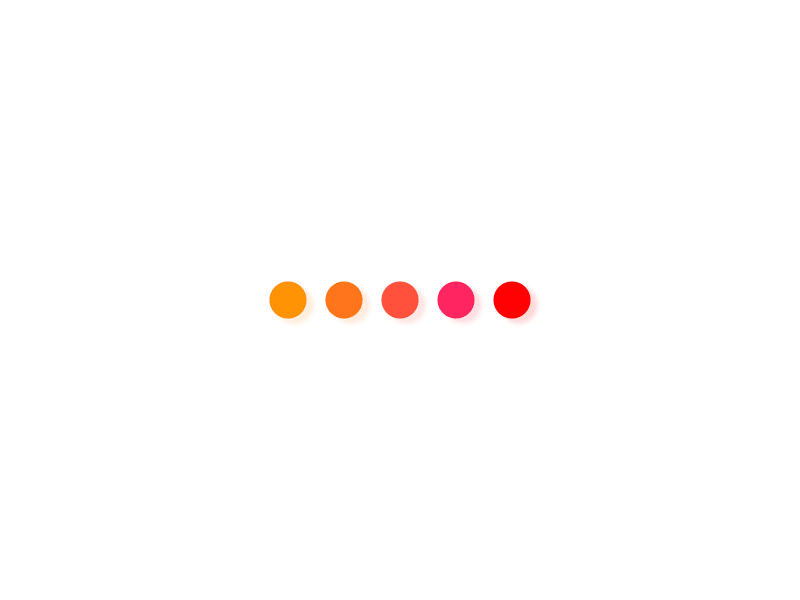买了 iPad 必下的 app 中,肯定有《Procreate》,很多画手对它的评价是:功能全面、上手简单,配合 Apple Pencil 能够创作很多出色的作品,社区中可以看到这些大佬的神仙画作;

不过我是完全零基础的小白,之前使用《Procreate》的路程是这样的:看到别人好看的画,脑子觉得我可以了→打开《Procreate》,一顿操作后,自己画的是什么鬼?→关掉 app,吃灰去吧!下次看到好看的画,再重复以上的过程。

▲ 卖家秀和买家秀
直到开始用 iPad 写电子手帐后,跟着一些博主学到了不少技巧,零基础也能用《Procreate》做喜欢的贴纸,有趣又有成就感;今天将我制作手帐贴纸的过程分享出来,即使你完全不会画画,跟着我的文章画一遍也能做出可可爱爱又独特的贴纸,还能了解《Procreate》各项功能如何使用,方便之后自己进行创作。

基础功能简介作为新手,我们先来了解一下《Procreate》的页面和一些基础功能,后续在实操中介绍更多使用功能。打开 app 可以看到一些预设好的画作,点开欣赏就好,还有一些是我自己创建的堆(堆=文件夹)。

来到左上角功能区,选择可以对文件进行分组、复制、分享删除等操作;

导入可以从 iCloud 中导入内容;

照片是直接导入相册中的文件;

「+」可以用来创建画布,一些尺寸是已经设置好的,可以直接点击创建使用;

当然也可以自己创建,尺寸选好后,想要更清晰的画质可以调节 DPI,DPI 越高画质越清晰,不过对应的最大图层数也会减少,一般画插画 300 DPI 已经足够了;


《Procreate》还可以制作动画和视频,视频的画质在这里也可以调节;

画布创建好了,接下来就要开始画画,建议大家左右手配合来进行,右手持笔,左手来做一些手势,我将常用的手势整理成表,可以参考使用。
手势
功能
画布
单指长按
快速选择当前颜色
双指点击
撤销(1 步)
双指长按
连续撤销
双指缩放滑动
缩小/放大画布
三指点击
重做(1 步)
三指长按
连续重做
三指左右滑动
清除当前图层内容
三指下滑
呼出快捷菜单执行拷贝、粘贴操作
四指点击
进入全屏模式
图层
单指右滑
多图层创建分组
双指点击
呼出快速调节不透明度菜单
双指右滑
对当前图层进行 Alpha 锁定
双指左滑
对当前图层解除 Alpha 锁定
双指长按
呼出选区菜单
双指捏合多个图层
合并图层
功能键
长按颜色图标
切换上一个颜色
我将画布分为三个区域,并且将每个功能编号接下来在实际绘画的过程中来讲解这些功能如何使用。

手帐贴纸制作我的目标是画一些简单的手帐贴纸,比如便签、胶带、装饰小画,那么先从便签开始吧。
点击画笔⑪可以看到画笔库中内置了许多样式,不同效果有不同的笔刷,可以从外部导入,也可以根据自己的使用需求在已有的笔刷上调节让它更适合自己。对于新手而言,笔刷太多又不知从何调起,实在有些复杂,这里可以用一个小技巧,根据画画的过程用到的笔刷创建一个自己常用的笔刷组;

点击笔刷名称上方的「+」创建组,我修改名字为贴纸;

然后点击下方各类笔刷,找到其中想用的按住拖动到这个组中就创建好了,这样常用的几个笔刷都在里面,可以直接使用。

点击颜色⑮,选择想要的颜色,《Procreate》中有几种不同的色盘,可以根据自己想要的调出丰富的颜色;

不过我对颜色不够敏感,也不知道怎么搭配怎么办呢,《Procreate》是可以导入色卡的,导入后在「调色板」中查看,还可以参考别人制作的色卡来点击「调色板」→右上方「+」创建自己的调色板。

笔刷和颜色选择好之后,笔刷太细了,想要粗一点比较可爱,上下滑动粗细调节①来调整,透明度则是③同样上下滑动。

可可爱爱小信封我想画一个如图上的可爱信封,这个信封作为参考想要移动到旁边,点击变换⑩就可以在画布上将它拖动到任意位置了。

在开始画之前,要先和大家讲一下图层⑭功能,如果你对《Photoshop》比较熟悉,那么对图层一定也不陌生,建议大家把不同的图案内容分别放在不同的图层中,这代表着你可以将不同的效果应用于不同图层之上,即使做错了也可以及时撤销,并且只作用于单一图层而不影响整张图片。

▲ 图片来自@Adobe
准备工作已经就绪,现在来开始画画吧,首先新建图层画一个闭合的形状,然后按住颜色⑮将它拖动到这个形状中,就可以实现快速填色;

画小点的方框,这里可以直接用吸色工具②,或一根手指按住屏幕来吸色;

新建图层,仍旧是画闭合形状,拖动上色。

调整后可以将两个图层合并,双指捏合这两个图层就可以了。

新建图层画封口部分,简简单单两条线就完成;继续新建图层添加爱心小装饰,可可爱爱的信封就画完了。

不同类型的便签我制作了几种不同样式的便签,这里分别来跟着画一次。

深蓝色便签画一个闭合的四边形,填充蓝色,可以用橡皮擦将一角擦掉一点,用浅色画一个三角形,这样就比较像真实的便签了;

这里用到了「剪辑蒙版」功能,简单来说就是限制新建图层只能在它下面图层已有内容区域内作画,不用担心画出界。

接下来画上小方块和横线,最后画半透明的圆形贴纸,画一个大概的圆形,按住画笔不要动,《Procreate》会自动创建一个椭圆,上方工具栏下方会出现图形编辑选项,点击将它变为正圆;或创建完成后,一根手指按屏幕,会自动修正为圆形。

图层太多了可以分组,利用上面提到的手势右滑图层,想要把哪几个分组就右滑哪几个图层,点击右上角的「组」创建,单击新建组可以修改名字。

深蓝色便签完成。
粉红色便签这个便签是一边有撕纸效果的,另外三个边比较直,可以先画一个规整的正方形,同样是画完形状后笔停留一下就可以了;

点击橡皮擦,擦出波浪效果,擦除后便签太扁了,点变换⑩选择自由变换,拖动改变便签的大小,在便签上擦出一个圆孔,画上线条,适当添加一下阴影就可以了。

粉红色便签完成。
打孔便签新建图层画一个打孔样式,点击选区⑨,选取刚画好的样式,拷贝粘贴,不需要一个个画;

画直线,将图案闭合起来填充颜色;将图片阿尔法锁定,前面用到了剪辑蒙版,阿尔法锁定是直接作用在当前图层,在当前图层上已有内容上进一步创作;这样画线的时候即使画到图案外面也不会显示,而是只显示图案上的。


打孔便签完成。
描图觉得自己画的实在拿不出手,还可以用描图这个偷懒的步骤,但是要注意一般画师是不允许作品二改商用的,所以自己用在手帐里不要二次分享。点击操作⑦选择插入照片,将贴纸导入;

点击调整⑧或在图层上两根手指点击,将贴纸的不透明度降低;

新建图层开始描,一个小贴纸就完成了。

去除贴纸背景一般我们使用在手帐中的贴纸背景都是透明的,不过保存的时候有一些是有背景的,可以用《Procreate》将背景变为透明方便使用;点击操作⑦导入贴纸素材,再点击选区⑨,下方选择自动,点击一下背景色,用橡皮擦直接擦除即可;或者是在图层中点击一下选择清除选区,同样可以去除背景。

保存贴纸贴纸画好之后可以保存在相册中,保存的时候注意保存格式为 PNG,并且把背景图层隐藏掉,这样就是透明背景的图不需要再抠图了;

也可以直接拖动到笔记 app 里使用,不过一些在《Procreate》中设置的半透明效果就失效了。

总结以上就是从手帐 er 角度的《Procreate》使用方法了,如果你和我一样是对绘画感兴趣的零基础小白用户,可以参考文章里提到的方法来迈出画画的第一步。
最重要的当然还是多画多练习,app 只是辅助工具,只有坚持才能不断进步,早日画出令人惊艳的画作!